- HOME
- CONTENTS
- BLOG
- ITシステム
- Salesforce
- 【初心者向け】セールスフォースレポートの基本と作り方(グラフ集計)
【初心者向け】セールスフォースレポートの基本と作り方(グラフ集計)

こんにちは。 株式会社フライクです。
みなさんの中には
「株式会社フライクのメンバーは全員セールスフォースのプロ」 「セールスフォースをバリバリ使いこなしている」というイメージを持っておられる方 も多いのではないでしょうか・・・・。
しかし実は私、セールスフォースの「レポート」作成が得意ではありません。
でもこのままではいけない!
「データを集計したい!」 「ほんの一瞬でレポートを作成し、分析&考えることに時間を使いたい」
そんな焦る思いで弊社メンバーが作っている動画を見て勉強しました!
目次
セールスフォースでレポートを作るメリット
セールスフォースでレポートを作るメリットは、以下の2つだと考えます。
- データ集計の作業効率が格段にあがる!
- 売上を分析し予測をたて、次の施策を打ち「攻めること」が出来るようになる
でも欲を言えば、もっとゆっくり教えて欲しい、そうゆっくりと・・・ そこで本ブログでは、弊社のSalesforceエンジニアに徹底的にインタビューをして、丁寧にレポート作成の手法をブログにしました。
レポート機能の活用法を習得していただき日々の業務へ活かしていただけたらと思います!
〜このブログを読んでわかること〜
①「サマリー形式」「マトリックス形式」って何?
②どのようなシーンでどのレポートタイプを使うのか?
③実際にグラフ集計までつくってみよう
レポートの作成を始める前に、セールスフォースの代表的な4つのレポートについてご説明いたします。
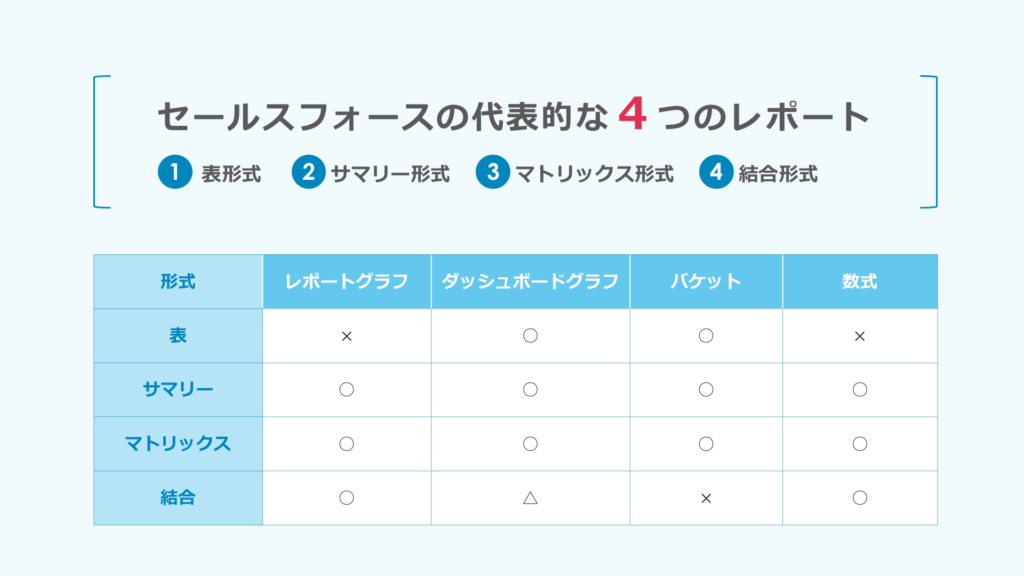
表形式は「ダッシュボードではグラフを使えずリスト型に固定される」 結合は「レポート内でグルーピングできるバケットが使えない」 など、それぞれに特徴があります。
この4つの中で、リストとして一覧で集計できるのが「表形式」です。
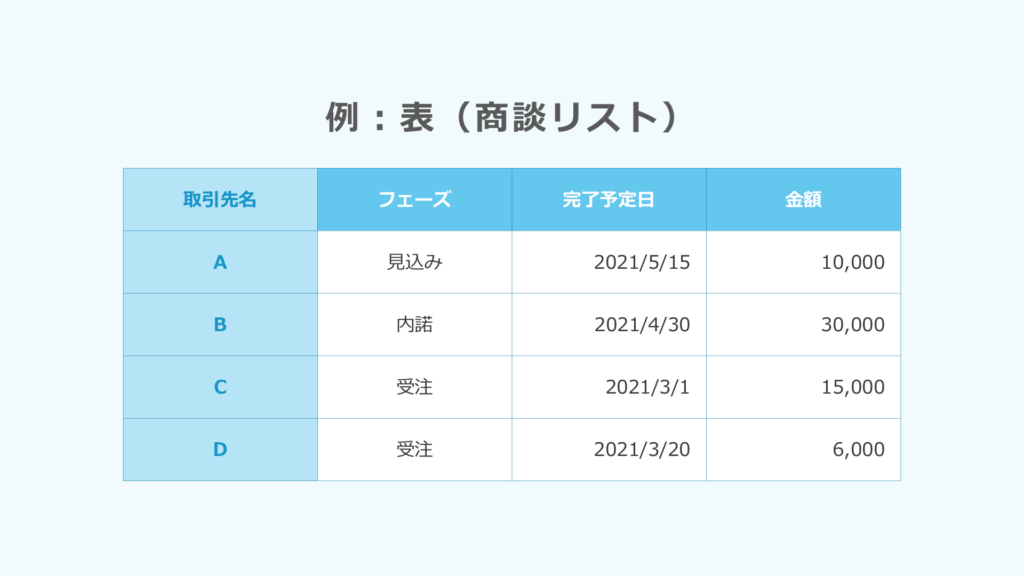
このように金額の集計を出すことは表形式でも可能なのですが、 例えば営業で商談のフェーズごとに売上の集計が必要になったとき、 ある項目(フェーズ)を「行」でグルーピングして集計をかけることができるものが、 「サマリー」や「マトリックス」となります。
ですが、これだけ種類があると どのようなシーンでどのレポートタイプを使ったら良いのか。
私自身いつもレポートを作成する前に悩んでしまうところです。
そこで、まずは「サマリー」と「マトリックス」。
この2つのレポートタイプに違いとなるポイントを下記にまとめてみました。
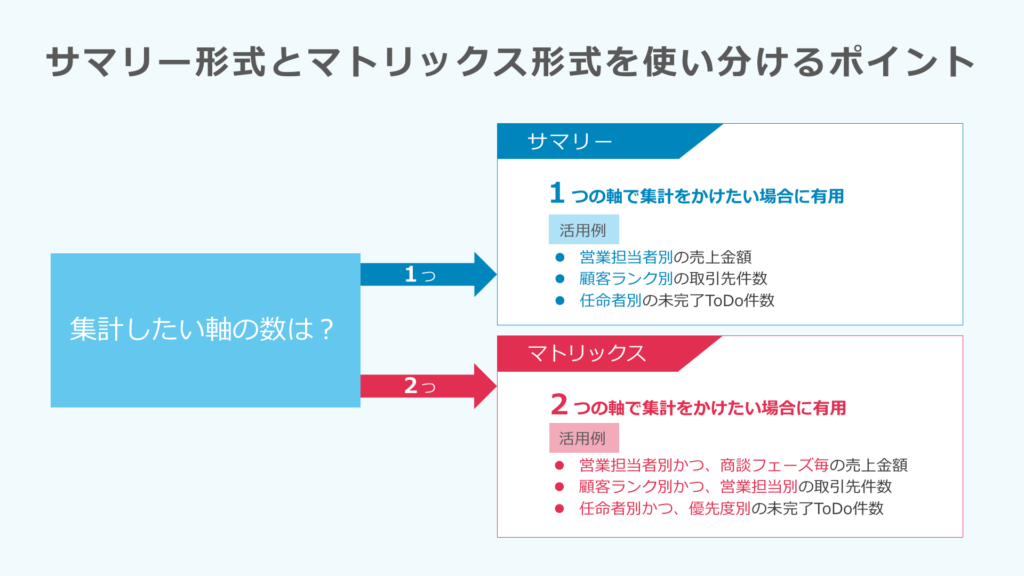
今回はグラフ集計ということで、 汎用性の高い「サマリー」と「マトリックス」の作り方についてご紹介していきます。
フェーズ毎に売上を集計「サマリー形式」
まずはサマリー形式の特徴について。
例えば、営業において 「フェーズ毎の売上予測を確認したい!」 という状況はよくあることかと思います。
サマリー形式は、「行」でグルーピングをかけられます。
具体的には、見込みの案件、内諾の案件、受注の案件というそれぞれの「フェーズ」の項目で金額の集計をかけることができるのです。
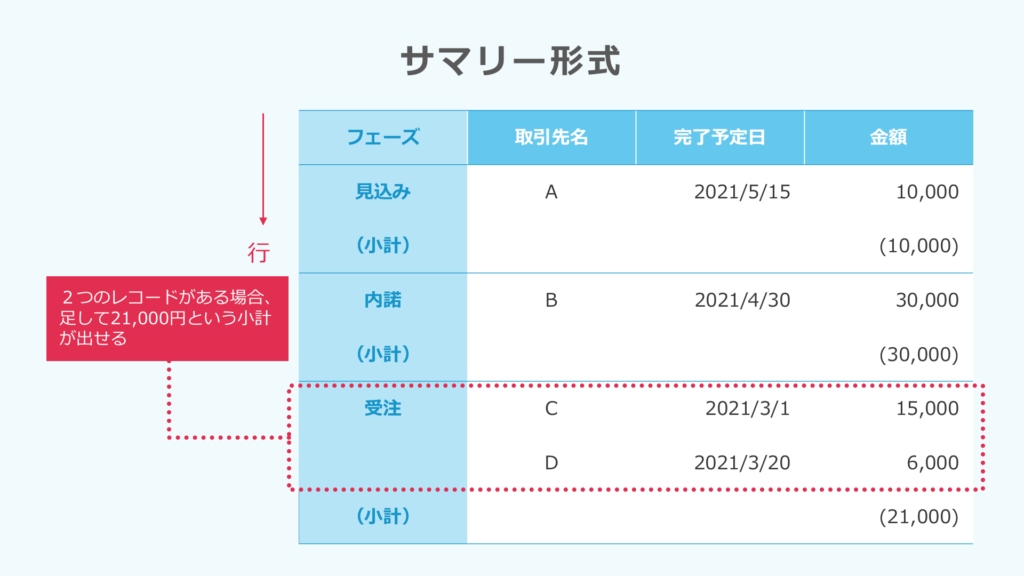
フェーズ+予定日ごとに売上を集計「マトリックス形式」
続いてマトリックスの特徴です。
営業では、売上計上できる予定日も気になるところですよね。
「フェーズ毎の売上予測は、いつ売上計上できる予定なのか?」 サマリー形式でフェーズごとに集計をかけましたが、 マトリックスでは、さらにこれを完了予定日などの日付ごとに集計をかけることが可能です。
「行」で集計をかけることはサマリー形式と同じですが、 マトリックスでは「列」を用いて集計し、フェーズごとの集計金額と、 完了予定日ごとの集計金額をそれぞれ算出できます。
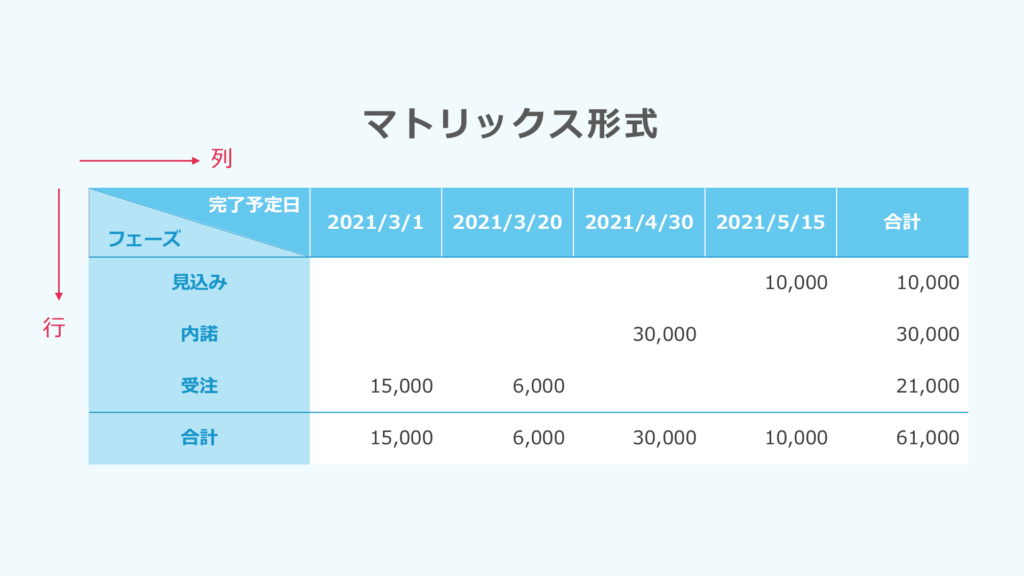
では、実際にレポートを作成してみましょう!
セールスフォースにおけるレポート作成実施
サマリー形式
先ほど説明したとおり、まずはフェーズごとの売上予測を抽出する、 「サマリー形式」でのレポートを作成します。 レポートタイプは「商談」のデータを利用するため「商談」を選択。
1.レポート>新規レポート>検索窓に「商談」を入力。
「商談」を選択します。
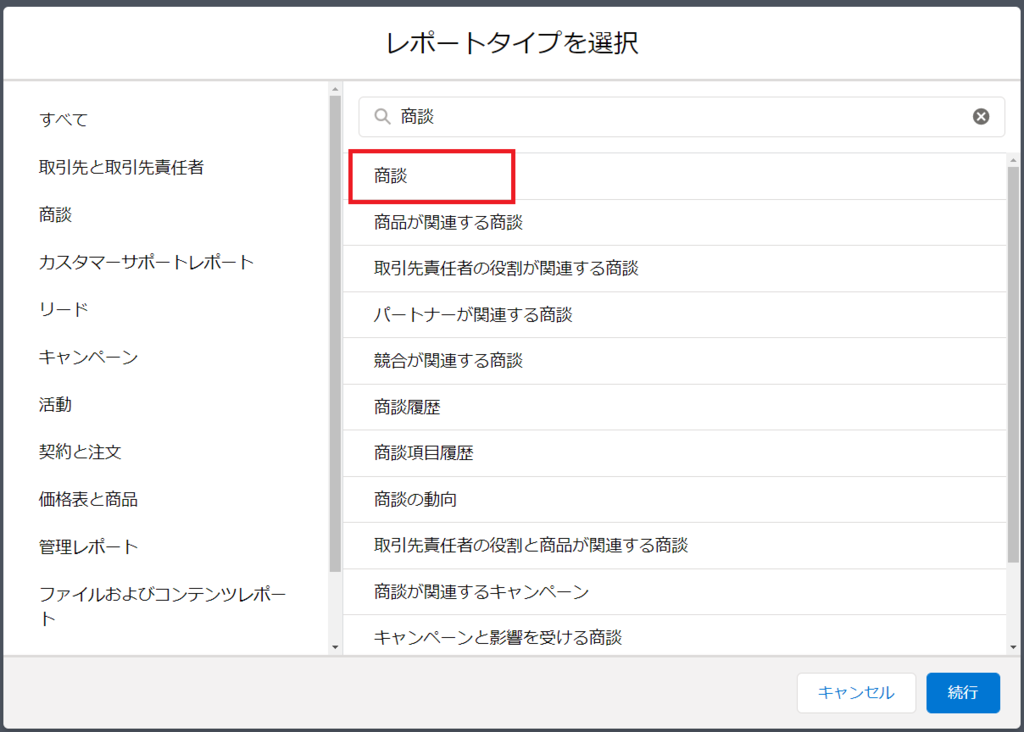
2.【検索条件】を絞り込み
完了予定日を【当会計年度】に変更します。
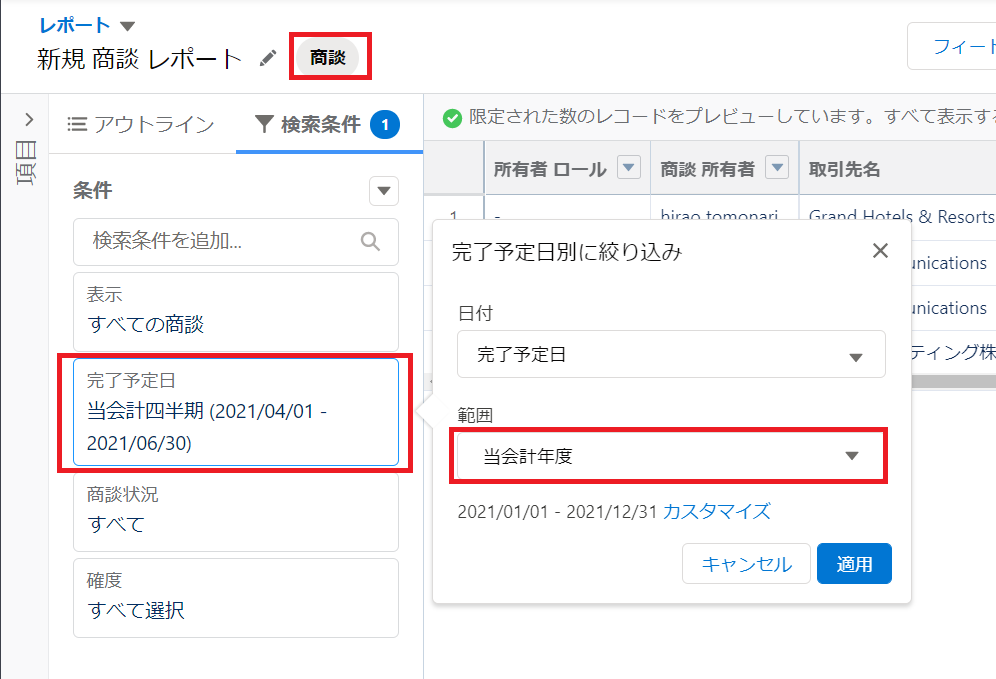
3.右上の【自動的にプレビューを更新】を有効化。
設定した変更が自動的に反映されませんのでONにしておく。
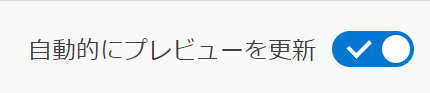
4.【アウトライン】で表示させたい必要な項目だけを残す。
5.不要なものは×で表示させないようにする。
今回は「取引先名」「商談名」「フェーズ」「完了予定日」「金額」を表示させています。 必要に応じて並び順も変更します。
6.フェーズごとに売上を集計する。
フェーズの右横の▼ボタンから【この項目で行をグループ化】をクリックします。
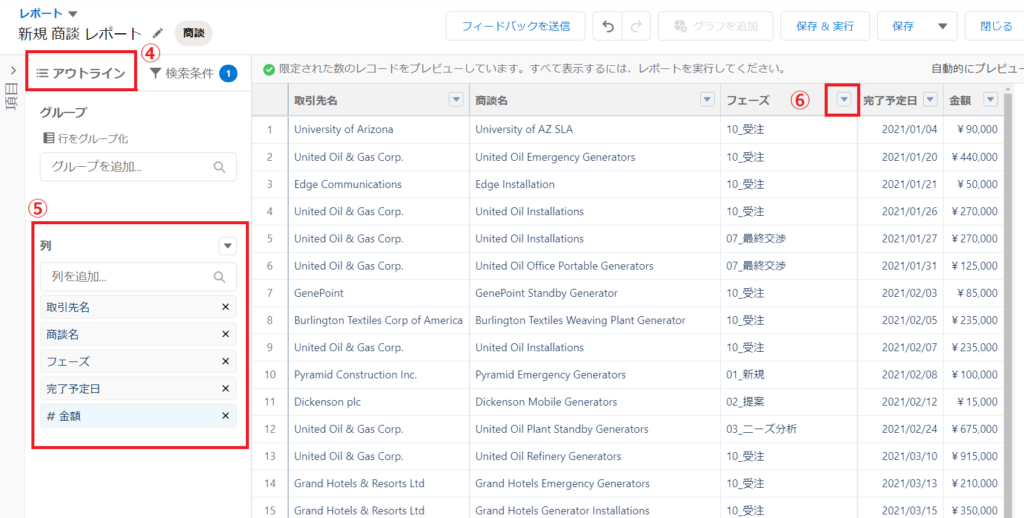
7.フェーズ毎に集計をかけていく。
「金額」の右横の▼から 集計>合計を選択します。
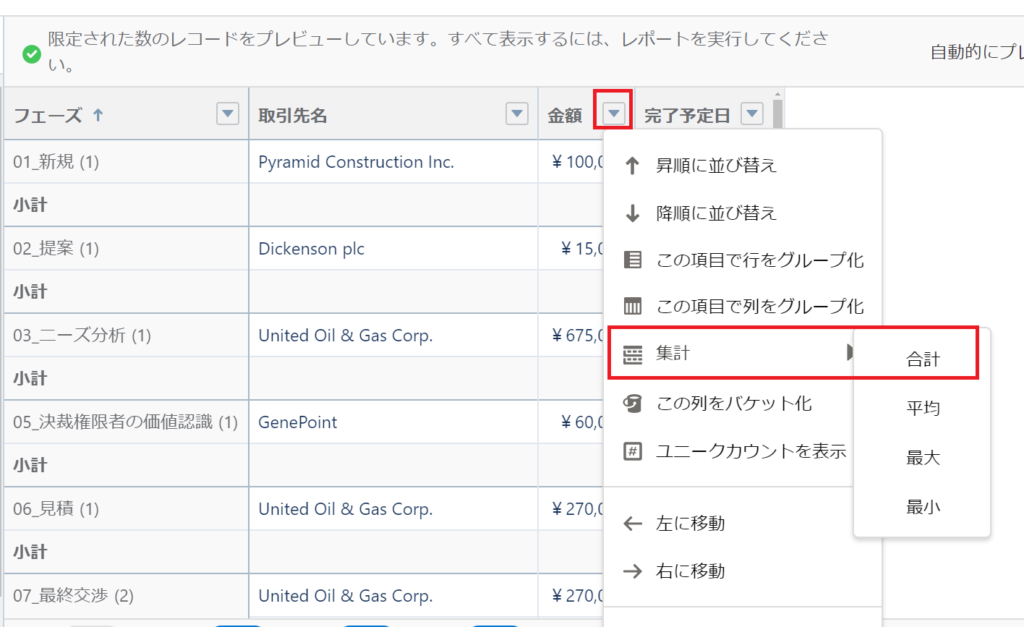
設定はこのようにします。
◎行数:データの件数の表示/非表示
◎詳細行:データの詳細の表示/非表示
◎小計:グループ化したものの金額の表示/非表示
◎総計:最下段の合計の表示/非表示
8.グラフを追加。
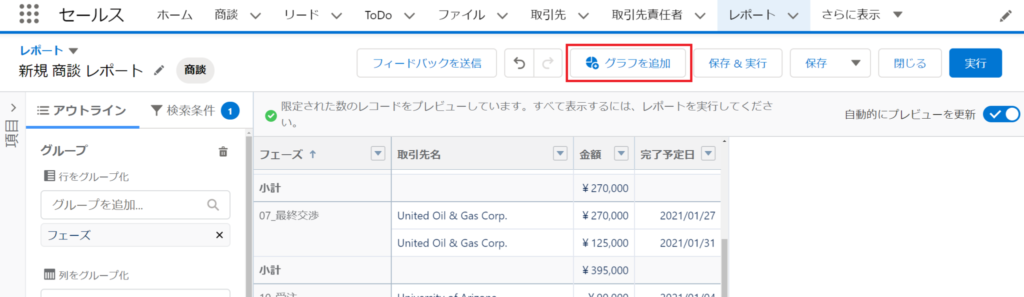
9.プロパティから好きなグラフのタイプを選択。
今回は「じょうご」タイプを選択します。
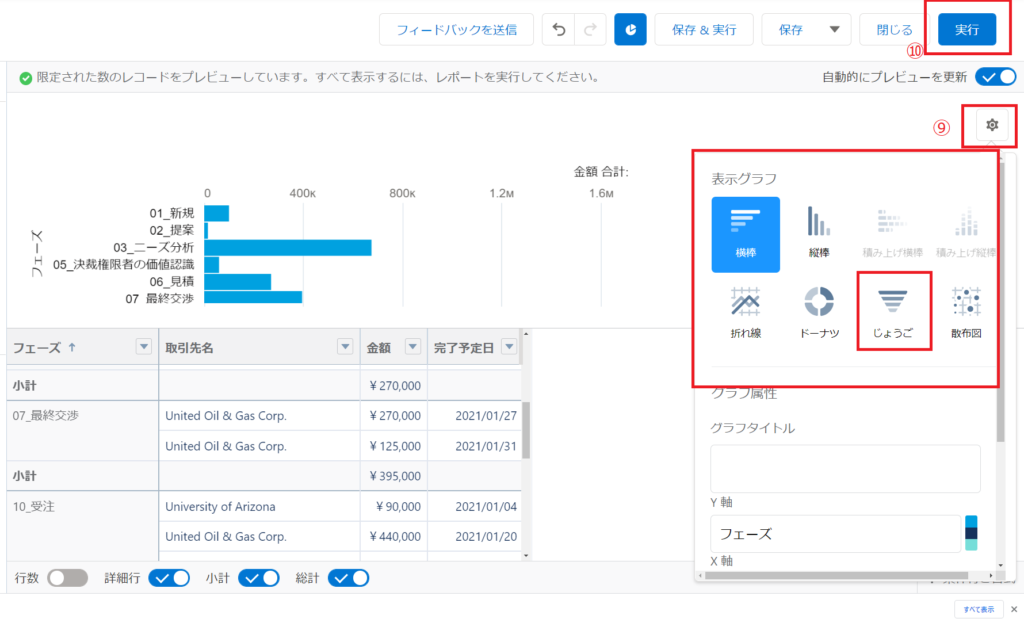
プロパティでは最初は初期値が入っていますので、 必要に応じて下記の設定を行います。
●【値を表示】や【パーセント表示】にチェックをつけます。
●【凡例の表示位置】はグラフに表示される凡例の位置を選択します。
●プロパティのギアアイコンを押すと設定が実行されます。
10.最後に右上の実行ボタンを押すとサマリーレポートとグラフが完成。
必要に応じて保存してください。
マトリックス形式
続いてマトリックス形式でのレポートです。
先ほど集計したフェーズごとの売上予測集計を、
さらに完了予定日毎に集計をかけていたきたいと思います。
「サマリー形式」の章で作成したレポートデータを活用しますので
「編集」ボタンをクリックします。
1.【完了予定日】の▼ボタンから【この項目で列をグループ化】を選択。
(完了予定日でマトリックスにしたいため)
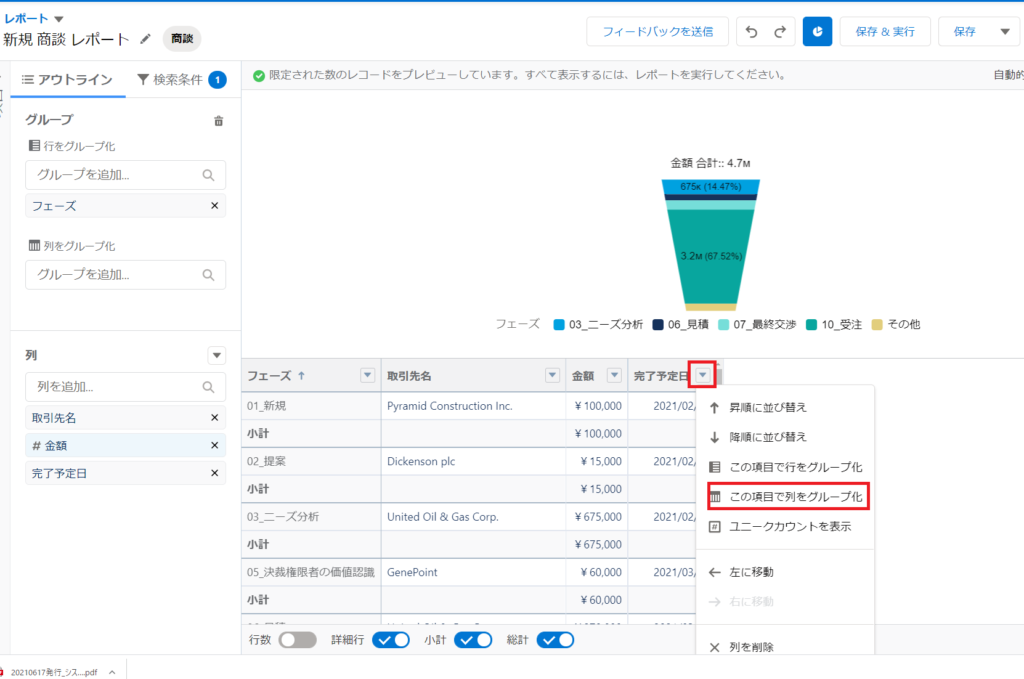
すると、このように【完了予定日】でグルーピングしたため、
列には日付が表示されました。
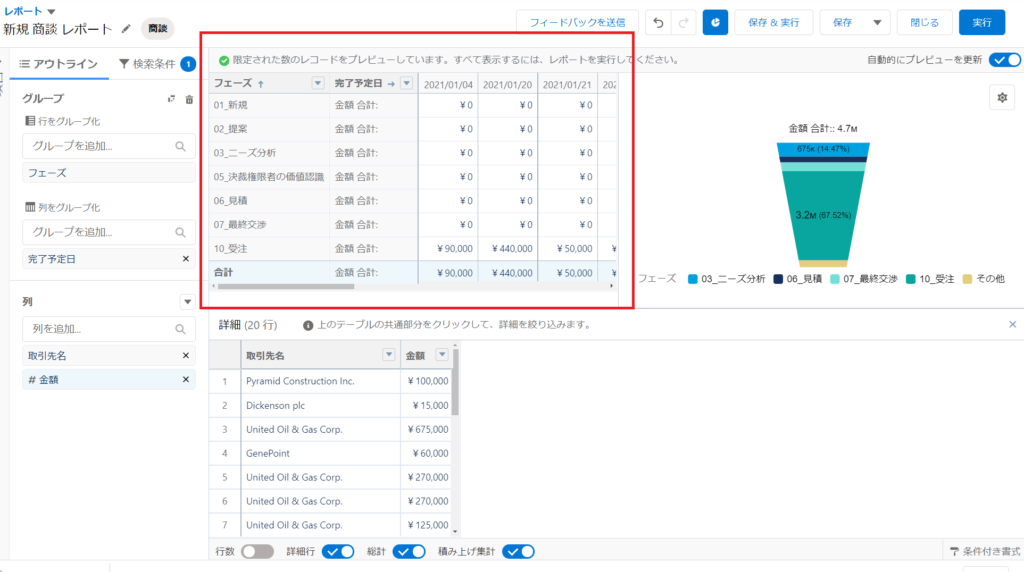
このままでは年月日で表示されていて、少々分かりづらいため
2.完了予定日の右の▼から【集計期間単位】>【年月】を選択。
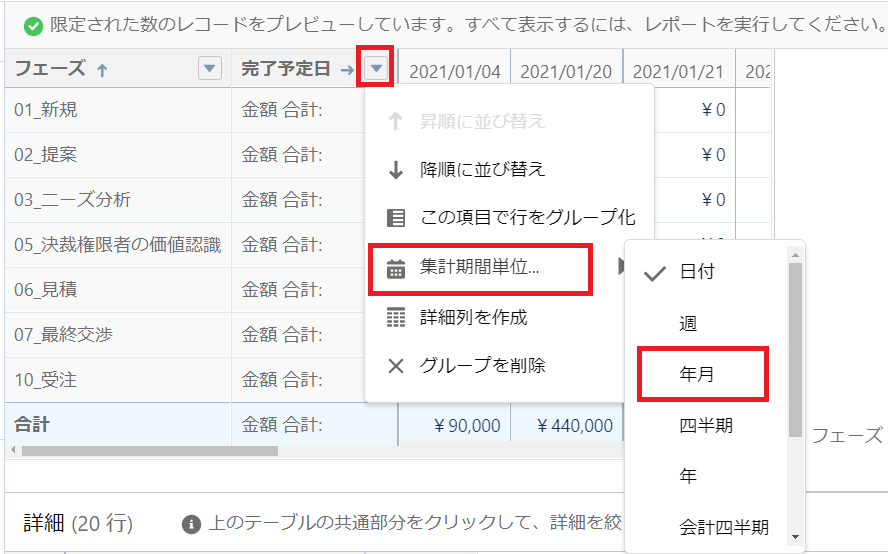
こうすると、集計がシンプルな表示になります。
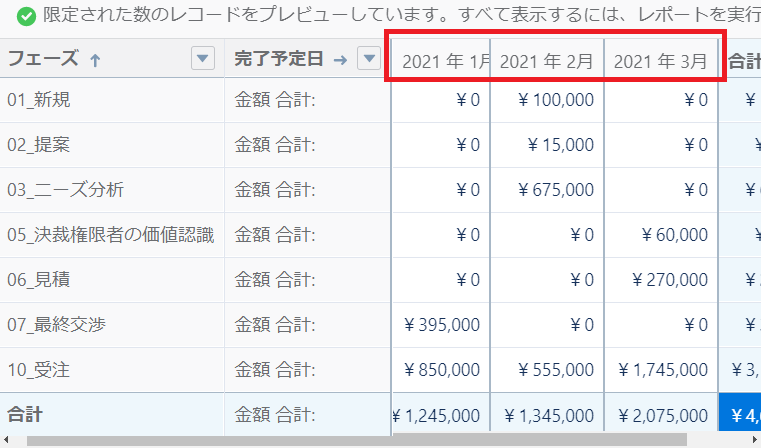
また、下部の【詳細行】を非表示にすることで、詳細エリアを「非表示」にし、
さらにすっきりと表示することができます。
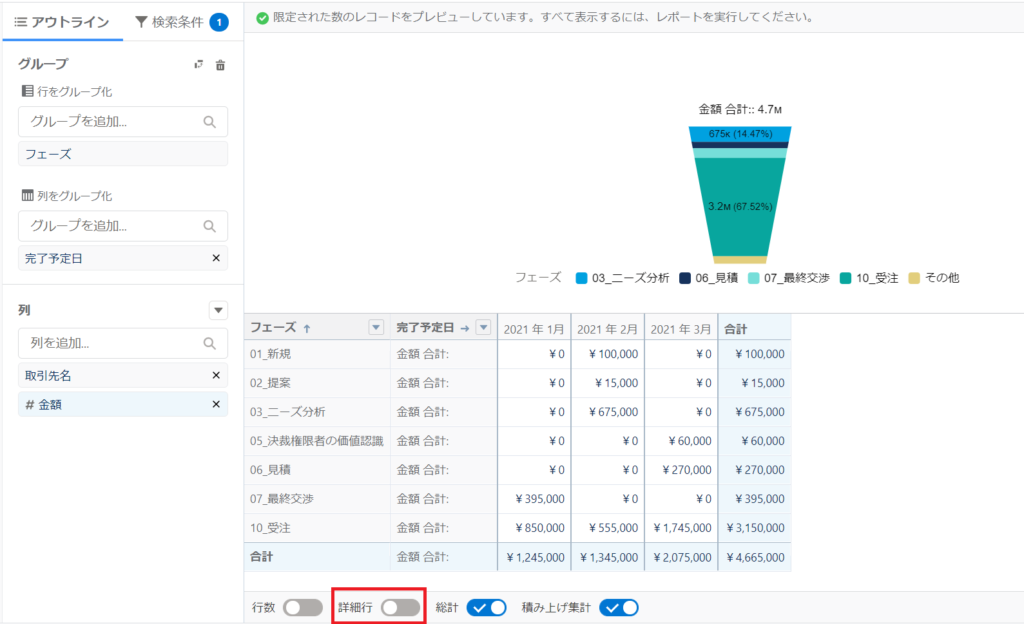
総計や積み上げ集計は、必要に応じて選択してください。
最後にグラフを変更していきたいと思います。
3.グラフの「プロパティ」をクリック。
【完了予定日】でグループ化されたので、ここでは【積み上げ縦棒グラフ】を選択します。
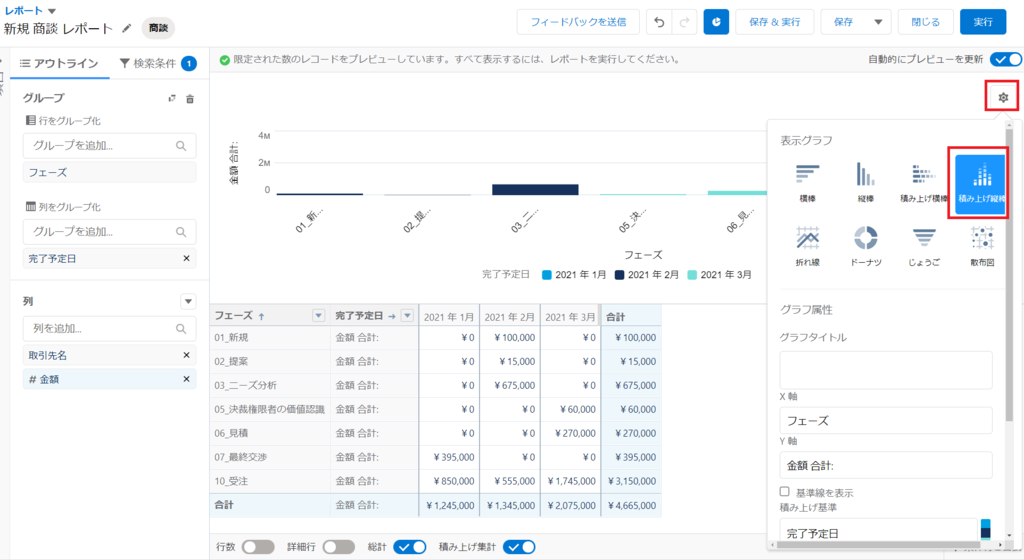
X軸を時系列に変える【完了予定日】
Y軸はそのまま【金額】の設定でプロパティを閉じます。
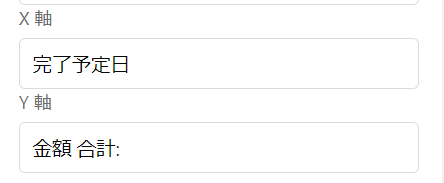
「実行」。必要に応じて保存されてください。
最後に
いかがでしたでしょうか?
本日は、レポート作成からグラフ集計をつくるところまでをご紹介いたしました。
弊社では以下のようなレポートをグラフ集計し、ダッシュボードで社内公開しています。
- 各人に割当てられたタスクの進捗を一覧で確認
- 連携しているTeamSpiritから工数予実を把握し全社員の負荷を確認
- 毎月の請求状況をグラフ化
- 入金状況を反映して消込。入金漏れが発生していないかチェック
表だけでなくグラフ化することで直感的、視覚的に情報を伝えられます。
一方で、貴重な時間を割いて慣れないレポートをつくるより
「正直エクセルの方が早く作れるし楽なんだよね」というお声もよく耳にします。
特に忙しいとつい新しいことにチャレンジすることを後回してしまう気持ち、とてもわかります。
みなさんは、「木こりのジレンマ」というお話をご存じでしょうか。
「木を切る」という一番緊急なことを優先することで、
それを効率よく進めるための工夫を後回しにするというお話です。(ハッ!まるで私のこと!)
レポート機能は、「斧の歯を研ぐこと」で業務の効率化を図れるということをまさに実感できる機能だと感じております。
これを機に、斧の歯を研ぐようにレポートをフル活用していきたいですね。
また、弊社では「セールスフォース利活用チェック表」
をご用意しました。
「良いシステム・素晴らしいシステムを使いこなしていないのがもったいない!」
「少しでも多くの方にセールスフォースの可能性を感じてほしい」
という想いから、無料でご提供いたします。
ぜひダウンロードしてご活用くださいませ。
▼利活用チェックシート
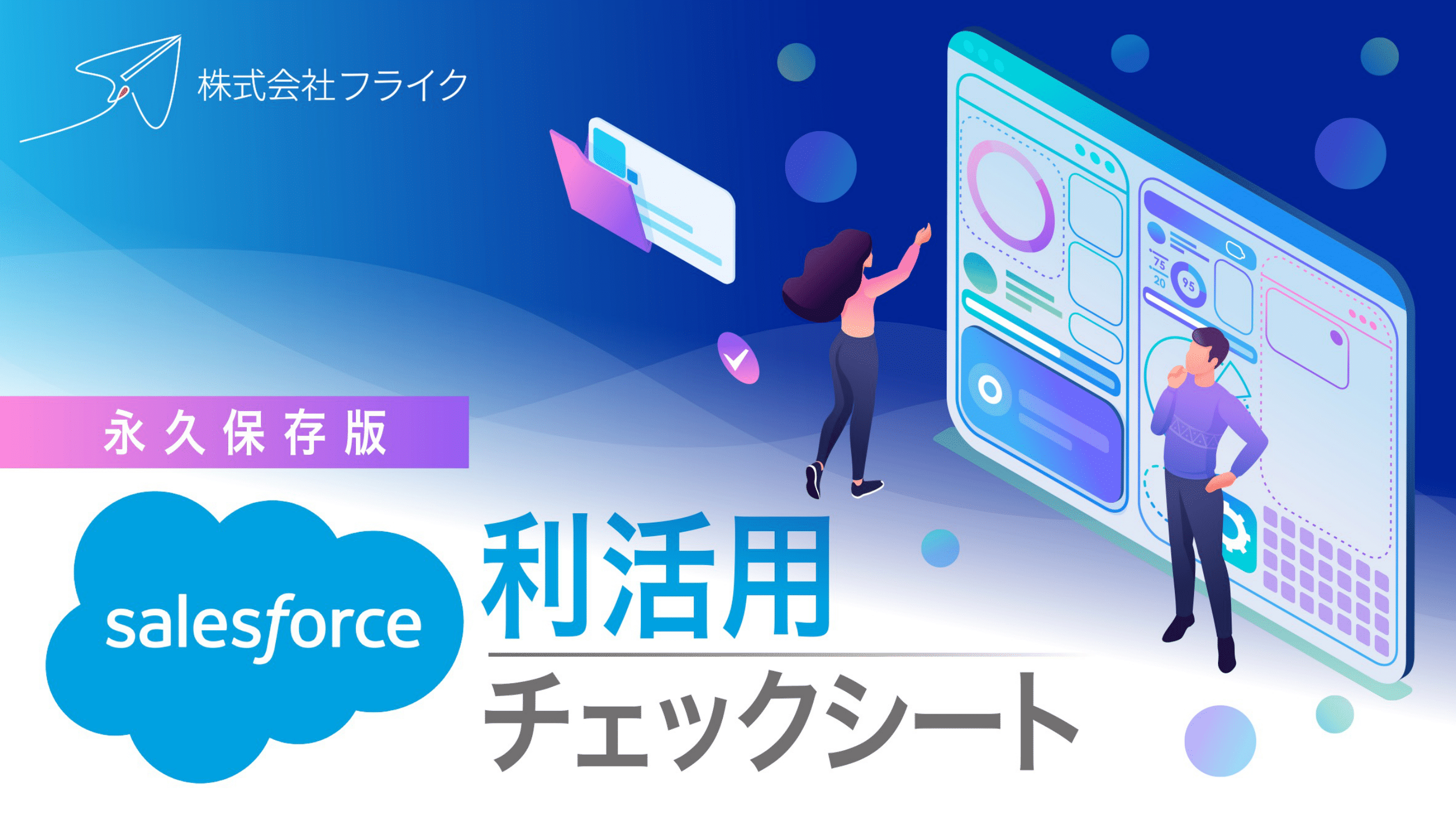
▼利活用チェックシート動画
https://www.youtube.com/embed/LDz4KJoU_30?feature=oembed
本ブログが、「セールスフォースの利活用を進めたい!」という方の
一助になっていれば幸いです。
「自分たちの力だけではスピード感が出ない!」
「第三者の専門家に背中を押してもらい、スピードをあげていきたい!」
という企業さまは、ぜひ下記よりお問合せをいただけらと存じます。
▼「60分無料相談」

▼「お問い合わせ」

VIEW RANKING






